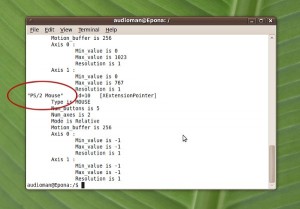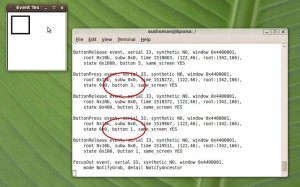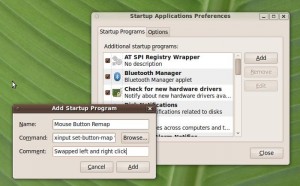I often find myself editing websites on several different computers. One of the more tedious things is keeping all my FTP settings updated across them. I’d start development on a new site at work, then try to continue from home, only to find I’d forgotten to write down the connection credentials. Alternately, even if I did have them on hand, entering them for each FTP client is a waste of time. Dropbox to the rescue! Here’s how:
1. Find your site manager file
Filezilla keeps all of your sites and access credentials in an XML file called “sitemanager.xml” Here are the most likely locations:
Windows 7 & Vista – C:\Users\Yourname\AppData\Roaming\FileZilla\sitemanager.xml
Mac OS X – /users/Yourname/.filezilla/sitemanager.xml
Linux – /home/Yourname/.filezilla/sitemanager.xml
2. Back it up
Just in case something goes wrong in the next few steps. Copy the file and name it something else, perhaps “sitemanager.xml.backup”
3. Move sitemanager.xml to Dropbox
I keep a folder in dropbox called “Settings” which I use for program files that I sync. Place it where it makes sense to you, just remember that location for the next step. Note, you want to move the file, not copy it. It cannot still exist in the filezilla folder, or the next step may not work.
4. Make a soft link from Dropbox back to your Filezilla folder
Filezilla will still look in it’s default place for the sitemanger file. You’re going to trick it and point it to the file you have snyc’d on Dropbox. You’ll need to open up a Command Prompt (Windows) or a terminal (OS X/Linux) for this step. This is what the commands looked like for me, you’ll need to adjust the file paths as necessary. Note, on Windows, you enter the new link first, then the existing target, and on OS X & Linux, it is the opposite order.
Windows:
mklink “C:\Users\peter\AppData\Roaming\FileZilla\sitemanager.xml” “C:\Users\peter\My Dropbox\Settings\sitemanager.xml”
OS X:
ln -s /users/peter/Dropbox/Settings/sitemanager.xml /users/peter/.filezilla/sitemanager.xml
Linux:
ln -s /home/peter/Dropbox/Settings/sitemanager.xml /home/peter/.filezilla/sitemanager.xml
That’s it! Fire up Filezilla, and you should see the same site settings now on all of your computers. Note, if you use “Synchronized Browsing”, you’ll need to create separate bookmarks under each site for each computer, as the local path to your files will be different depending on your computer.